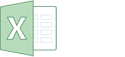Excel Online является очень удобным инструментом для работы с таблицами не только из-за его широкого функционала и набора инструментов для создания и редактирования таблиц. Также сервис предлагает пользователям гибкие настройки отображения данных, возможность удобно делиться файлом с другими людьми и работать над одним файлом вместе, а также, конечно, параметры печати. Можно настроить даже печать одной таблицы на нескольких страницах. Сегодня рассказываем, как это сделать.

Содержание
Печать в Эксель Онлайн
Иногда возникает необходимость распечатать и иметь на бумаге даже удобные для онлайн-редактирования и просмотра таблицы. В Excel Online можно гибко настроить параметры печати, которых в сервисе сразу несколько:
- Количество копий одной страницы;
- Масштаб страницы – ее полные размеры, ширина или высота;
- Количество ячеек для печати – можно выбрать всю таблицу на одном листе, все листы (если их несколько) или отдельный диапазон ячеек;
- Разделение таблицы на несколько страниц – с помощью разрыва страницы можно разделить документ на несколько страниц.
Все параметры можно за несколько кликов настроить в меню печати, с помощью списков и полей для ввода.

Как в Экселе разделить страницы для печати: все способы
В некоторых случаях при печати таблицу нужно разделить на несколько разделов, каждый из которых необходимо напечатать отдельно. Чтобы не переносить данные по разным листам или вручную растягивать строки и столбцы так, чтобы часть таблицы «переехала» на другой лист, пользователь может воспользоваться одним из двух способов разделения страницы:
- Разрыв страницы;
- Масштабирование.
В первом случае в настройках печати можно просто разграничить таблицу так, как вам нужно. При этом, все разделы будет распечатаны на разных страницах. Второй метод предполагает изменение размеров страницы таким образом, чтобы часть таблицы «ушла» на другой лист.

Разделение страниц для печати функцией разрыва страницы
Самый простой и удобный способ разделить страницу для печати – воспользоваться функцией разрыва страница. В настройках печати можно разделить таблицу на любые разделы, каждый из которых останется на отдельной странице печати. Инструкция, как это сделать:
- Открыть документ, который необходимо распечатать;
- Нажать на значок печати в меню инструментов сверху или выбрать пункт «Печать», открыв раздел «Файл»;
- В открывшемся меню перейти к пункту «Задать разрывы страниц»;
- Перед вами откроется ваша таблица, которую при помощи пунктирный линий можно разделить любым способом.
Здесь же можно настроить поля, форматирование, размер и ориентацию страницы.

Разделяем страницы для печати в Excel при помощи масштабирования
Менее удобный способ, который, впрочем, позволяет настроить размер таблицы прямо во время печати – масштабирование. Суть в том, что в настройках печати можно менять размер таблицы – выровнять весь документ, ширину или высоту по странице. Также можно задать пользовательский размер, и сделать так, чтобы часть таблицы осталась на одной странице, а вторая часть – на другой. Для этого нужно:
- Открыть необходимый документ и нажать на кнопку печати;
- В поле «Масштаб» выбрать «Пользовательский масштаб»;
- Ввести значения так, чтобы изменить размер таблицы. Саму таблицу и ее отображение на листах печати вы видите тут же, слева от настроек печати.