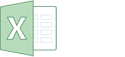Программа Excel Online становится все более удобным и популярным табличным редактором, который предназначен для проведения различных расчетов, разработки диаграмм и таблиц, проведения функций и других действий. Если вы работаете с табличными данным Excel, то, скорее всего, сталкивались с таким вопросом, как посмотреть историю изменений в документе. Такая задача может возникнуть, например, при просмотре или восстановлении ранних версий, которые по каким-то причинам не сохранились. Программа предоставляет такую возможность, и вы сможете выполнить данную задачу. Рассмотрим подробнее в данной статье, какими способами можно решить данный вопрос.

Содержание
Как посмотреть историю в Excel Online и увидеть все изменения в таблице
Просмотр истории изменений в документе – есть ли такая возможность? Программа позволяет это выполнить через просмотр специального журнала вносимых изменений.
Чтобы посмотреть историю изменений документа выполните следующие действия:
- Перейдите в панель меню и нажмите раздел «Рецензирование»;
- Кликните «Отслеживание изменений» и нажмите кнопку «Выделить исправления»;
- Поставьте галочку напротив пункта «По времени» и в перечне времени поставьте «Все»;
- Уберите галочки «В диапазоне» и «Пользователем»;
- Журнал истории изменений станет доступен в соответствии с выставленными параметрами.

Как узнать историю сохранений документа Эксель
У многих пользователей возникает вопрос просмотра предыдущих версий документа. Чтобы это сделать выполните следующие действия:
- Откройте документ, историю сохранений которого необходимо выяснить;
- Перейдите в раздел меню «Файл», выберите пункт «Сведения» и кликните «Версии»;
- Нажмите нужную версию, и она откроется в новом окне;
- Если возникает необходимость восстановления другой версии, кликните кнопку «Восстановить», пока она эта версия открыта.
Примечание: если возникает необходимость просмотреть историю отдельной ячейки документа, кликните по ней правой кнопкой и в открывшемся меню нажмите «Показать историю изменений».

Как восстановить предыдущую версию документа
Если ваш документ был уже сохранен и закрыт, но возникает необходимость вернуть другую его версию, программа позволяет это сделать. Чтобы восстановить предыдущую версию документа выполните следующие действия:
- Откройте рабочий документ, версию которого необходимо восстановить;
- Перейдите в папку со значком «>» и откройте область «Управление книгой»;
- Найдите документ, помеченный соответствующим символом, если файл был закрыт без сохранения;
- Нажмите кнопку «Восстановить», и ранее сохраненные версии будут переписаны.
Если вам необходимо посмотреть историю в документе Excel Online, узнать историю сохранений, работы или восстановить предыдущую версию документа, если документ был закрыт без сохранений, программа предлагает выполнить все эти задачи. Сделать это довольно просто, если следовать описанным алгоритмам работы.