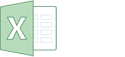Большой популярностью пользуется табличный редактор Excel Online. Он позволяет выполнять множество действий, связанных с созданием таблиц, презентаций, электронных документов. Но, как и любая другая система, редактор иногда может давать сбои в работе. В результате удаляется таблица, над которой долго работали. Расскажем, как ее можно восстановить.

Содержание
Восстанавливаем удаленную таблицу в Эксель Онлайн с помощью функции автосохранения
Разработчики предусмотрели возможность удаления данных из-за системных сбоев или ошибок пользователей, поэтому разработали функцию автоматического сохранения. Ее принцип работы заключается в том, что текущий документ будет автоматически сохраняться каждые 5-10 минут. В этом случае таблицу всегда сможете восстановить при открытии программы. Настройте функцию заранее, следуя инструкции:
- Откройте онлайн-редактор Эксель.
- Введите логин и пароль.
- Создайте документ или выберите из тех, с которыми ранее работали.
- Нажмите на круглый значок в левом верхнем углу.
- В открывшемся меню в самом низу выберите раздел Параметры Excel.
- Появится новое окошко. Перейдите во вкладку Сохранение, которая находится с левой стороны.
- Рядом с пунктом Автосохранение каждые поставьте галочку. Отметьте периодичность сохранения созданной таблицы (каждые 5, 8, 15 и т.д. минут).
- Укажите место, где будет храниться документ.
- Сохраните настройки, нажав кнопку ОК.

После этого вы в любой момент сможете восстановить удаленную таблицу. Для этого пройдите ряд шагов:
- Запустите Excel Online.
- Введите данные для входа.
- На рабочей странице кликните по цветному значку верхней части экрана.
- В появившемся перечне функций выберите Открыть.
- Нажмите на пункт Последние.
- Далее восстановите несохраненные книги.
- Верните удаленную таблицу в работу.
- Внесите необходимые изменения и сохраните документ.
В некоторых случаях при запуске редактора с левой стороны можете увидеть уведомление, что программа восстановила документы, которые вы возможно хотели сохранить. Посмотрите список и выберите нужный файл. Кликните правой кнопкой мышки по нему и нажмите на Открыть или Показать восстановленные элементы.

Восстановление таблицы в Excel Online с помощью отмены действий и управление книгой
Если во время работы вы случайно удалили таблицу, то можете просто отменить действие. Этот способ наиболее простой. Он эффективен в том случае, когда вы не успели внести в документ значительные изменения. Есть несколько вариантов восстановления удаленного элемента:
- при редактировании документа и случайном удалении таблицы перейдите в верхнюю часть экрана. Нажмите на значок в виде изогнутой стрелочки, которая указывает в левую сторону. Вы вернетесь к предыдущему действию. Можете нажимать до тех пор, пока не появится удаленная таблица;
- если вы полностью удалили лист, где была нужная таблица, то нажмите на сочетание клавиш Ctrl + Z. После этого сразу же появится удаленная страница или отменятся последние действия.

При необходимости восстановления предыдущей версии документа следуйте алгоритму:
- Откройте Эксель Онлайн.
- В стартовом окне нажмите на круглый значок в левом верхнем углу.
- В появившемся списке выберите раздел Сведения.
- Перейдите во вкладку, где осуществляется управление книгой. Появятся предыдущие версии документа.
- Откройте нужный файл, в котором была удаленная таблица.