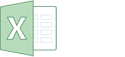В Excel Online реализуется практически весь функционал классической версии, благодаря чему пользователи могут выполнить разные задачи при работе с таблицами. Доступны такие инструменты, как форматирование, составление списков, огромное количество формул, сортировка, конечно, и другие функции. В число математических формул входят и функции, позволяющие работать с датами – в том числе, как считать разницу между ними. Рассказываем, как ими пользоваться.

Содержание
Как посчитать разницу между датами в Excel Online: способы
При работе с таблицами часто приходится обрабатывать и хранить данные, связанные с датами. Упростить жизнь пользователей помогают различные инструменты и функции Эксель Онлайн, позволяющие не считать, например, разницу между датами вручную. Для этого можно воспользоваться одной из следующих формул:
- «=MINUS». Самая простая функция вычитания любых чисел, в том числе и дат;
- «=РАЗНДАТ» – предназначение этой функции заключается именно в вычислении разницы между двумя датами. Также можно выбрать формат, в котором будет указываться разница: дни, месяцы или года;
- «=ДНЕЙ360» – подсчитывает разницу для дат с учетом 360-дневного года. Подходит для вычета дат из финансового года, например;
- «=ЧИСТРАБДНИ». Позволяет вычислить разницу между датами при учете только будних детей.
Каждая из формул содержит два параметра: первая дата и вторая дата. Также некоторые из них содержат дополнительный параметр, который помогает настроить параметры вычитания.

Стандартная функция для вычисления разницы
Самый простой способ найти разницу между двумя датами – вычесть одну из другой при помощи функции «=MINUS».
Параметры функции включает только две даты, или координаты двух ячеек, содержащих даты. Способ отлично подойдет для вычисления одной или нескольких дат, когда дополнительные параметры и настройки вычисления не требуются.

Функция «=РАЗНДАТ»
Это основная функция, использующаяся для расчета разницы между датами. Позволяет настроить формат, в котором будет подсчитана разница – можно выбрать дни, месяцы или года.
Инструкция по расчету выглядит так:
- В свободной ячейке пишем функцию «=РАЗНДАТ»;
- В первый параметр указываем первую дату или ссылку на ячейку с датой;
- Во второй параметр, соответственно, прописываем вторую дату или координату ячейки;
- В качестве третьего параметра выбираем формат разницы, где при «D» она будет подсчитана в днях, «M» – месяцах, а «Y» – годах.

Расчет разницы между датами финансового года
Часто возникает необходимость вычесть даты из финансового года, когда приходится работать с процентными ставками. В таком случае можно воспользоваться функцией «=ДНЕЙ360».
Синтаксис функции, опять же, включает два параметра: первую дату и вторую. Ввести можно также координаты ячеек, содержащих нужные даты.
Обратите внимание, что при введении непосредственно даты нужно использовать кавычки, а при указании ссылки на ячейки – нет.

Расчет разницы при учете только будних дней
Главное преимущество и непосредственная цель функции «=ЧИСТРАБДНИ» – определение количества исключительно рабочих дней между двумя указанными. Еще один интересный параметр – праздничная дата. То есть, можно отдельно указать дополнительную праздничную дату, и этот день, соответственно, станет нерабочим. В общем, это отличная функция для работы с рабочими календарями и расчета рабочих сроков. Параметры функции включают первую дату, вторую дату и (необязательно) дату дополнительного выходного дня, если он есть.
Инструкция по использованию выглядит так:
- Ввести в свободную ячейку функцию «=ЧИСТРАБДНИ»;
- Открыв скобку, ввести первую дату или ссылку на ячейку с датой;
- Дописать вторую дату или указать координаты ячейки;
- Если необходимо, дописать дату дополнительного нерабочего дня.
Итоговая функция выглядит так: «=ЧИСТРАБДНИ(“15.02.2001”; “24.03.2001”; “21.02.2001”).