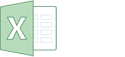Часто при работе с таблицами приходится несколько отходить от привычного формата заполнения и отображения данных. В частности, в некоторых случаях у пользователей возникает необходимость перейти на следующую строку и ввести текст в ячейки так, что он отображался на нескольких строках одной ячейки, а не переносился автоматически. В Excel Online есть такая возможность – рассказываем, как это сделать.

Содержание
Способы переноса строки в Excel Online
Редактор таблиц поддерживает простые стандартные комбинации клавиш, которые используются в большинстве программ, подразумевающих работу с текстом. Перенос текста – не исключение. С помощью 1-2 клавиш пользователь может:
- Переходить от ячейки к следующей;
- Переходить от ячейки к предыдущей;
- Переносить текст на новую строку в одной и той же ячейке.
Для всех видов переносов в Excel Online, как и в любых других редакторах текста, используется клавиша «Enter». При этом, для перехода к следующей ячейке достаточно просто нажать «Enter», а для перехода к предыдущей – «Enter» вместе с «Shift».

Как перейти на следующую строку в Экселе в той же ячейке
У пользователя есть сразу несколько способов перейти на следующую строку той же ячейки:
- Одна из двух стандартных комбинаций клавиш;
- Формула, с помощью которой можно заменить определенные символы на разрыв строки.
Комбинации клавиш удобно использовать во время непосредственно заполнения ячейки. Формулу же удобно применять, когда нужно распределить текст уже заполненных ячеек по строкам.

Переход комбинацией клавиш
Чтобы перейти на следующую строчку, необходимо просто нажать одну из двух комбинаций клавиш:
- «Enter» + «Alt»;
- «Enter» + «Ctrl».
Комбинации работают одинаково и в плане функции ничем друг от друга не отличаются.

Формула для перехода
Иногда возникает потребность перенести текст на следующую строчку сразу в нескольких ячейках. Особенно актуально при редактировании уже заполненных таблиц. Скажем, у вас есть данные, которые разделены запятыми – например, адреса. Вам нужно перенести текст так, чтобы на каждой строчке ячейки находилась отдельная часть текста – в нашем случае, часть адреса: страна, город, улица и т. д.
Для этого вам понадобится формулы «=ПОДСТАВИТЬ» и «=СИМВОЛ». С их помощью вы сможете заменить, например, запятые на разрывы строки, которые и перенесут часть текста на следующую строку. Вот инструкция:
- В свободной или той же ячейке ввести функцию «=ПОДСТАВИТЬ»;
- Открыв скобки, ввести адрес нужной ячейки или сам текст;
- В качестве второго параметра указать символ, который будет заменен. Это, например, может быть запятая. Тогда нужно вписать следующее: «»,»»;
- Указать, на что будет заменен символ – вписать «=СИМВОЛ(10)», то есть разрыв строки, и закрыть скобку.

В итоге полученная формула должна выглядеть так: «=ПОДСТАВИТЬ(“Москва,Тверская,17”;»,»;СИМВОЛ(10))». В редактированной ячейке слова «Москва», «Тверская» и «17» будут на разных строчках.
Если таких данных много, то в функцию лучше подставить не сам текст, а номер ячейки, чтобы размножить ее и автоматически перенести текст в нескольких ячейках. Саму же формулу, соответственно, нужно вписывать в свободную ячейку рядом с введенным текстом, а затем скопировать новый текст и вставить вместо старого.