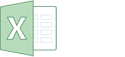Иногда необходимо установить фото или картинку в таблицах Excel. Программа позволяет произвести вставку при помощи специальных функций. Чтобы вставить фото в документ Excel, сначала загрузите его на компьютер.

Содержание
Как вставить фото в Эксель Онлайн: пошаговая инструкция
Для того чтобы вставить фото в Excel Online нужно:
- Во вкладке Вставка на панели Меню нажмите на кнопку Иллюстрации;
- Выберите пункт Рисунок;
- Кликните на нужное фото и нажмите кнопку Вставить. Фото вставлено в документ поверх ячеек. Теперь его необходимо настроить, задав соответствующие параметры.

Как настроить фото в Excel Online
Для того чтобы настроить фото в Excel Online нужно:
- На вкладке Формат, в разделе Размер уменьшите размеры фото;
- Справа, на панели Формат рисунка в разделе Свойства поставьте флажок Перемещать и изменять объект вместе с рисунками и уберите флажок Защищаемый объект.
- Закройте панель Формат рисунка;
- В панели Меню перейдите в пункт Разметка страницы;
- Нажмите Выровнять и кликните кнопку Выровнять в сетке;
- Растяните ячейки при помощи табличного курсора по горизонтали и вертикали так, чтобы выровнять и вместить границы фото.

Как прикрепить фото к ячейке
Сейчас фото находится в ячейке, но оно еще не прикреплено. Для того чтобы прикрепить фото в Excel Online выполните следующие действия:
- Кликните по фото правой кнопкой мыши и нажмите Размер и свойства;
- Перейдите на вкладку Размер;
- Поставьте флажки Относительно исходного размера и Сохранить пропорции;
- Поставьте флажки Защищаемый объект и Выводить объект на печать во вкладке Свойства;
- Перейдите в пункт Привязка объекта к фону;
- Выберите позицию Перемещать и изменять объект вместе с ячейками;
- Нажмите Закрыть;
- Выделите ячейку с фото и откройте окно формата;
- Во вкладке Защита поставьте флажок Защищаемая ячейка;
- Нажмите ОК;
- На вкладке Рецензирование и в разделе Изменения нажмите пункт Защитить лист;
- Придумайте пароль, нажмите Ок и повторите введенный пароль.
Теперь ваши фото под защитой. Никто не сможет его изменить до снятия защиты, а картинка не исчезнет из ячейки, в которой расположена.

Вставка фото при помощи «Разработчика»
Также можно привязать фото при помощи режима Разработчика, однако он изначально он выключен и необходимо его активировать.
Чтобы прикрепить фото при помощи «Разработчика» нужно:
- В разделе Файл кликните на пункт Параметры;
- В открывшемся окне в разделе Надстройка ленты поставьте флажок и кликните ОК;
- Выделите область для вставки фото и зайдите в Разработчик;
- Перейдите в Надстройки и кликните Вставить;
- Нажмите на иконку Изображение в разделе Элементы ActiveX;
- Отредактируйте размеры, перемещая границы фото;
- Кликните правой кнопкой мыши по фото и выберите пункт Свойства;
- В открывшемся окне поставьте единицу напротив Placement;
- В строке Picture кликните на три точки;
- В открывшемся окне выделите необходимое фото и кликните Открыть;
- Прикрепите фото к ячейке.