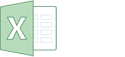Иногда использование функций и других инструментов при работе с таблицами требует от пользователя не просто координаты определенной ячейки, а ссылку на нее. В Excel Online предусмотрена такая возможность. Более того, вы можете оставить ссылку не только на ячейку, но и на диапазон ячеек или целый лист. Также можно ссылаться на ячейки и таблицы из других листов одного файла, что особенно важно при работе с большим, но рассортированным документом. Разбираемся, как делать ссылки на ячейки в Эксель.

Содержание
Как ставить ссылки в Excel Online
Одним из множества полезных инструментов в онлайн-версии редактора таблиц являются ссылки. Пользователи могут ссылаться как на веб-сайты, так и на ячейки и таблицы с разных листов одного файла. Более того, можно даже оставить ссылку на сами листы.
При этом, связка с другими ячейками в Excel Online может работать по двум правилам:
- Привязка значений. Указав координаты определенной ячейки (даже из другого листа), в новой ячейке вы получите текст из первой;
- Непосредственно ссылка на ячейку.

Первый метод используется в случаях, когда необходимо динамическое значение. То есть, при изменении содержимого или значения одной ячейки, будет меняться и другая. Взять значение из другой ячейки очень просто – необходимо после знака «=» ввести координаты нужной ячейки, уточнив лист. Например, «=Sheet1!B2», если мы берем значение из ячейки B2, которая находится в листе «Sheet1».
Во втором случае пользователь вставляет именно ссылку на другую ячейку, а не ее значение или содержимое. С помощью этой функции можно удобно сослаться на данные, которые содержатся в другой ячейке, таблице или листе. Например, чтобы указать читателю, где найти данные, использующиеся в определенных расчетах.

Как сделать ссылку на ячейку в Эксель Онлайн: способы
Есть несколько способов вставить ссылку на другую ячейку, диапазон или целый лист. Среди них:
- Через правую кнопку мыши;
- По нажатию специальный кнопки в меню инструментов;
- Через раздел «Вставка» в верхнем меню.
В первом случае необходимо нажать на ячейку, в которой должна появиться ссылка, правой кнопкой мыши и в открывшемся списке выбрать «Вставить ссылку». Во втором – нужно нажать специальную кнопку «Вставить ссылку» в меню инструментов сверху. Аналог кнопки – комбинация клавиш «Ctrl» и «K». В третьем случае нужно нажать на пункт «Вставка» в верхнем меню, а затем выбрать пункт «Ссылка».
Конечная процедура создания и вставки ссылки для всех способов одинакова – пользователь в любом случае попадает в единое меню вставки ссылки.

Как вставить ссылку: инструкция
В этом меню вам предстоит указать саму ссылку. Ссылаться можно на все, что угодно – страницы в интернете, документы Excel Online и Google Documents, и, конечно, ячейки или таблицы.
Чтобы оставить ссылку на ячейку, необходимо:
- Воспользуйтесь любым из указанных выше способов и откройте меню вставки ссылки;
- В поле для ввода укажите координаты нужной ссылки;
- Чтобы указать ссылку на лист, нажмите на кнопку «Листы и именованные диапазоны». Система выдаст список открытых листов в текущем файле – выберите нужный;
- Чтобы выбрать диапазон ячеек, нажмите на «Выберите диапазон ячеек для ссылки» и введите координаты левой верхней и правой нижней ячейки нужного диапазона.
Также в меню вставки ссылки можно присвоить текст ссылки. Например, если вы ссылаетесь на определенную базу данных, в качестве текста можно указать «Смотреть базу данных 1». Нажатие на текст направить пользовать к таблице или диапазону, на который вы ссылаетесь.